Hey Friends wassup....!!! Today I'm gonna tell you how to How to disable Startup Programs in window 7, 8 & 10. This is really not that much hard and there are too many Startup manager, you just have to keep calm and follow bellow given steps one by one to disable startup programs.☺
Startup programs are the programs which automatically run every time when our window boots up or we can say whenever we start our computer Startup manager will start startup programs automatically. This will slow down our computer effectively. That's why we need to disable startup programs in windows PC. After disabling startup programs your computer speed will definitely increase up.
You may also like "How to disable utorrent adds".
You may also like "How to remotely shutdown computer with your phone".
Step 1 :- First of all you need to open 'Run' by pressing "Window + R" button and then type "msconfig" and then click on 'OK' button.
Step 2 :- Now you will see a "System Configuration" dialog box will open in front of you which contains some list in it, just select or tick programs which you want to disable or simply select all by clicking 'Disable all' option over there.
Step 3 :- Now just click on 'Apply' button, then you'll see a popup will open asking you to 'Restart your pc now" or "Continue without Restart", you can click on any option and that's all now you have learned how to disable startup programs in window 7.
You may also like "How to Disable Facebook seen message in chat".
You may also like "How to track a lost phone step by step guide".
Step 1 :- First of all right click on task bar and click on "Task Manager" option.
Step 2 :- Now in Task Manager you will see some tabs over there like Processes, Performance etc. Just click on "Startup" tab it will open run Startup manager.
Step 3 :- Now you will see a list of your all Startup programs, just disable some of them which you think non useful by clicking Disable button in left button corner.
That's all now you have learned how to disable Startup program in window 10.
You may also like "How to change windows pc password without knowing old password".
You may also like "How to lock computer with a usb drive".
As we all know about CCleaner software. This is really awesome startup manager software which helps us to keep our computer clean and run fast with the help of some tasks. This is a free software to Disable Startup programs but we can upgrade it to perform much better.
Step 1 :- First of all download CCleaner software if you don't already have.
Step 2 :- Now just open this CCleaner software and click on "Tools" section and then click on "Startup" option.
Step 3 :- Now you will see a list of all your window startup programs, just disable the programs which is not useful, just right click on any program and tap on "Disable" option. Now you have learned how to disable startup program in windows computer.
That's all.. 😊
You may also like "How to increase virtual hard disk size of your pc".
You may also like "How to find last shutdown time of your pc".
If you are still having any problem or confusion regarding to how to Disable Startup programs in window 7, 8 & 10 then please feel free to comment bellow, I'll be glad to help you out..😀
THANK YOU...😀
Startup programs are the programs which automatically run every time when our window boots up or we can say whenever we start our computer Startup manager will start startup programs automatically. This will slow down our computer effectively. That's why we need to disable startup programs in windows PC. After disabling startup programs your computer speed will definitely increase up.
You may also like "How to disable utorrent adds".
You may also like "How to remotely shutdown computer with your phone".
So let's directly come to the point how to disable startup programs in window 7, 8 & 10 with Startup manager.
Just follow bellow given steps one by one..Disable Startup programs in windows 7 -
Step 1 :- First of all you need to open 'Run' by pressing "Window + R" button and then type "msconfig" and then click on 'OK' button.
Step 2 :- Now you will see a "System Configuration" dialog box will open in front of you which contains some list in it, just select or tick programs which you want to disable or simply select all by clicking 'Disable all' option over there.
Step 3 :- Now just click on 'Apply' button, then you'll see a popup will open asking you to 'Restart your pc now" or "Continue without Restart", you can click on any option and that's all now you have learned how to disable startup programs in window 7.
You may also like "How to Disable Facebook seen message in chat".
You may also like "How to track a lost phone step by step guide".
Disable Startup Programs in windows 10.
Step 1 :- First of all right click on task bar and click on "Task Manager" option.
Step 2 :- Now in Task Manager you will see some tabs over there like Processes, Performance etc. Just click on "Startup" tab it will open run Startup manager.
Step 3 :- Now you will see a list of your all Startup programs, just disable some of them which you think non useful by clicking Disable button in left button corner.
That's all now you have learned how to disable Startup program in window 10.
You may also like "How to change windows pc password without knowing old password".
You may also like "How to lock computer with a usb drive".
Disable Startup Programs in Window 7, 8 and 10 with CCleaner -
As we all know about CCleaner software. This is really awesome startup manager software which helps us to keep our computer clean and run fast with the help of some tasks. This is a free software to Disable Startup programs but we can upgrade it to perform much better.
Step 1 :- First of all download CCleaner software if you don't already have.
Step 2 :- Now just open this CCleaner software and click on "Tools" section and then click on "Startup" option.
Step 3 :- Now you will see a list of all your window startup programs, just disable the programs which is not useful, just right click on any program and tap on "Disable" option. Now you have learned how to disable startup program in windows computer.
That's all.. 😊
You may also like "How to increase virtual hard disk size of your pc".
You may also like "How to find last shutdown time of your pc".
Now you have successfully learned how to disable startup programs in window 7, 8 & 10.
If you are still having any problem or confusion regarding to how to Disable Startup programs in window 7, 8 & 10 then please feel free to comment bellow, I'll be glad to help you out..😀
THANK YOU...😀
Tags:
Computer

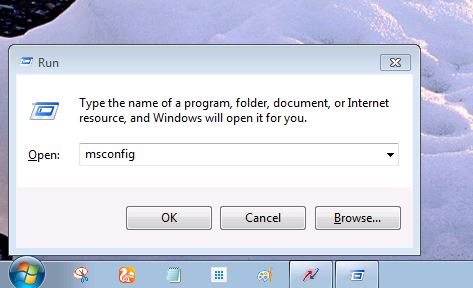



Hi Hemant,
ReplyDeleteMy kind of post: direct, to the point and effective. Good job. Thank you for the link to the CCleaner software. Edward