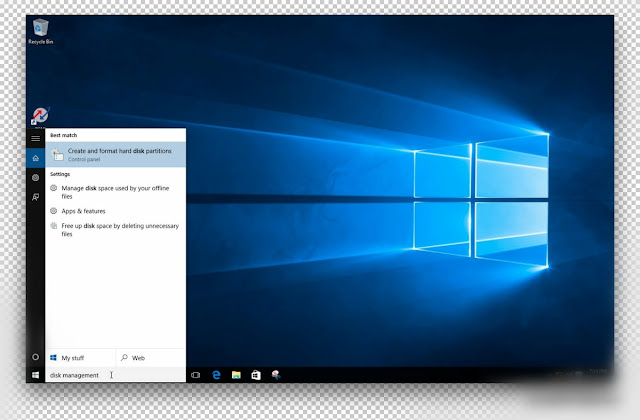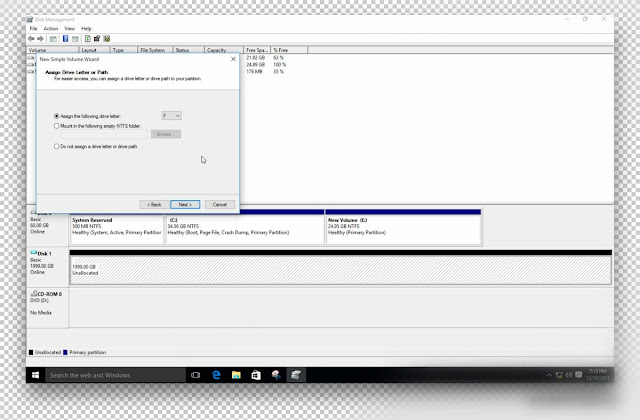Hey Friends wassup...!! Today I'm gonna share an awesome trick with you "how to increase hard disk size upto 2 tb in windows 10 by Virtual Hard Disk"
Windows 10 have this awesome feature Virtual Disk, with this virtual disk feature we can easily increase hard disk size. Actually with this feature we create a fake hard drive which looks like a real hard drive but works like virtual hard disk. There are so many advantages of increase hard disk size like we can save our data in this drive like songs, movies, documents etc but this virtual drive will use your real hard disk space.
We can prank or show off in front of our friends that look the size of my hard disk lol.
Step 1 :- Open windows search box and search 'disk management', now you'll some options searched by windows just select 'create and format hard disk partitions'.
Step 2 :- Now a new window will open in front of you named as disk management, you will see a option named as 'Option' in menu bars click on that and then tap on 'Create VHD'.
Step 3 :- Now you'll see a popup window, click on 'browse' and make a .VHD file in any any of your drive. Now fill 1999 in GB box. Tick last 'Dynamically expanding' option and tap on 'OK' button.

Step 4 :- Now just right click on '1999 GB' drive and choose 'Initialize Disk'.
Step 5 :- Now a popup window will open in front of you, just tap on 'OK'.
Step 6 :- Now again right click on 1999Gb unallocated drive and just choose 'new simple volume'.
Step 7 :- Tap on 'next' button.
Step 8 :- Agian tap on 'next' button.
Step 9 :- Once again tap on 'next' button.
Step 10 :- Last time click on 'next' button.

Step 11 :- Now tap on 'Format Disk'.
Step 12 :- Now click on 'start' button. I guess now you have created a Virtual hard drive.
Now you should check by going file explorer and see a 2TB Virtual hard disk in window 10.
Are you thinking to create more like this in one window 10 pc, okay so yeah you can create fake hard disk as many you want to create Wooww... 😀
Thats all.... 😊
If you are having any problem in any step then comment bellow and I'll definitely help you.. 😀
THANK YOU 😊
Windows 10 have this awesome feature Virtual Disk, with this virtual disk feature we can easily increase hard disk size. Actually with this feature we create a fake hard drive which looks like a real hard drive but works like virtual hard disk. There are so many advantages of increase hard disk size like we can save our data in this drive like songs, movies, documents etc but this virtual drive will use your real hard disk space.
We can prank or show off in front of our friends that look the size of my hard disk lol.
So lets directly come to the point how to increase hard disk size in window 10 by virtual hard disk.
Just follow these fellow given steps one by one...Step 1 :- Open windows search box and search 'disk management', now you'll some options searched by windows just select 'create and format hard disk partitions'.
Step 2 :- Now a new window will open in front of you named as disk management, you will see a option named as 'Option' in menu bars click on that and then tap on 'Create VHD'.
Step 3 :- Now you'll see a popup window, click on 'browse' and make a .VHD file in any any of your drive. Now fill 1999 in GB box. Tick last 'Dynamically expanding' option and tap on 'OK' button.

Step 4 :- Now just right click on '1999 GB' drive and choose 'Initialize Disk'.
Step 5 :- Now a popup window will open in front of you, just tap on 'OK'.
Step 6 :- Now again right click on 1999Gb unallocated drive and just choose 'new simple volume'.
Step 7 :- Tap on 'next' button.
Step 8 :- Agian tap on 'next' button.
Step 9 :- Once again tap on 'next' button.
Step 10 :- Last time click on 'next' button.

Step 11 :- Now tap on 'Format Disk'.
Step 12 :- Now click on 'start' button. I guess now you have created a Virtual hard drive.
Now you should check by going file explorer and see a 2TB Virtual hard disk in window 10.
Are you thinking to create more like this in one window 10 pc, okay so yeah you can create fake hard disk as many you want to create Wooww... 😀
Thats all.... 😊
Now you have successfully learned how to increase hard disk space of window 10 pc by Virtual hard disk feature.
If you are having any problem in any step then comment bellow and I'll definitely help you.. 😀
THANK YOU 😊
Tags:
Computer